【はてなブログ】投稿済み記事におけるカスタムURL変更時の注意点

※この記事を開いてくださった方の中には「前置きはいいから、投稿済み記事でカスタムURLに変更した際のトラブル解決法が知りたい」という方がいらっしゃると思います。そうした方は下の目次から「3.投稿済み記事のカスタムURL変更後にしなければならないこと」の部分より当該箇所に進んでください。
こんにちは、ミソスケです!
「自分のブログをより良いものにしたい」「より多くの人に見てもらいたい」と思っていらっしゃる方は多いのではないでしょうか?
ブログのプロ、アフィリエイターの方々の記事を読んでいくと「URLはカスタムURLにすべし!」ということが幾度となく書かれています。
そこで私も「カスタムURL」なるものにするべく過去記事のURLを全て変更してみました……が「アクセス履歴」や「記事内の過去記事リンク」が「Entry is Not Found」だらけに!!
(キチンとURLの仕組みを分かっている方からみれば「何を馬鹿なことを…」といった話ではありますが)この時、私はとにかく慌てました。「Entry is Not Found」ページからブログ内のカテゴリーに飛んでくれた人(なんて優しい人々)にしか正しい記事が表示されないという状況が数日間も続いていたからです。気づけよ、俺。
今回の記事では、その時の私の対処法を分かりやすく(難しく書く知識がないだけなのは内緒)説明していきたいと思います!

URLって何さ、あんたどこさ
※冒頭でも記述しましたが、一刻も早く対処法が知りたい方は「3.投稿済み記事のカスタムURL変更後にしなければならないこと」に進んでください。
ではまず、URLとは何なのか簡単に説明いたします。
URLとは
一言で説明してしまえば、URLとはインターネット上における各ホームページの住所のようなものです。例えばこのブログの場合「https://misosuke-toreca.hatenablog.com/」がブログトップのURLになります。このアドレス(住所)を検索すればお気楽トレカなミソスケ(ミソスケのお家)にたどり着けるという仕組みです。
はてなブログで記事を書いていくと、このホームページのアドレスの後ろに文字列が付随していきます。それが各記事のURLになります。各記事ごとにカスタムURLを設定しなければ、そのURLはデフォルトで設定している以下の3パターンのどれかに従って生成されています。
[標準]
http://各自id.hatenablog.各自ドメイン/entry/年/月/日/6桁の数字
[タイトル]
http://各自id.hatenablog.各自ドメイン/entry/年/月/日/記事タイトル
[ダイアリー]
http://各自id.hatenablog.各自ドメイン/entry/年月日/10桁の数字
一応この設定は、「ダッシュボード」→「設定」→「詳細設定」ページの「記事URL」から変更することができます。
そしてカスタムURLとは「http~entry/」の後の部分のURLを、各記事ごとに自由に設定できる機能のことです。
カスタムURLが推奨される理由
もちろん、デフォルトURLでも最低限の働きはしてくれるため、必ずしも設定しなければならないというわけではありません。
それではなぜカスタムURLが推奨されているのでしょうか?これには大きく2つの理由が挙げられます。
1つは、URLを見ただけでその記事の内容が分かることです。例えばデフォルト設定によって「http://各自id.hatenablog.各自ドメイン/entry/2018/4/6/123456」となっている記事があったとしましょう。これでは記憶力の良い人でない限り、記事の内容をURLだけで判断するのは厳しいですね。
しかしこれが「http://各自id.hatenablog.各自ドメイン/entry/2018/4/6/curry-restaurants-in-jimbocho」だったらどうでしょう。一目見ただけでカレー屋さんの感想やレビューに関する記事だと分かります!
これが生きてくるのが、「はてなブログ」自体のアクセス解析ページや「Search Console」を始めとした外部解析ツールを使用するときです。こうしたツールで人気記事やサイト内の人の移動などを調べようとすると、各記事のタイトルではなくURLが表示されます。
この時にデフォルトのURLがいくつも表示されたらどうでしょう?日付しかヒントのない中「これが人気記事です!」と示されてもなんのこっちゃですよね…
そして2つ目の理由は、カスタムURLをグーグルが推奨していることです。具体的には「分かりやすく簡潔であり、英数字と‐(ハイフン)によって構成されている」ものが望ましいようです。SEO(検索エンジン最適化)対策の点からみても、こうしたURLを設定することは非常に有効なようです。
せっかく記事を書いたのならば、1人でも多くの人に読んで欲しいですよね?検索結果順で少しでも上位を目指すのであれば怠ってはいけないことです。公開後にカスタムURLを1記事ずつ修正すること(「3.投稿済み記事のカスタムURL変更後にしなければならないこと」にて詳しく書きますが)は非常に面倒な作業です。後悔先に立たずと思って、最初の記事編集のタイミングで設定してしまうのがオススメです。
日本語を含めたURLがオススメできない理由
「でも記事の内容を一発で思い出すのには、日本語が含まれているのが便利だよ」と感じる方がいらっしゃるかと思います。母国語が分かりやすい、当然の考えです。
しかし日本語が含まれたURLはURLエンコードされた際、日本語文字一つひとつに置き換えが発生してしまいます。また日本語URLを認識してくれないソフトなども存在するため、非常に不便なURLとなってしまいます。
簡単な英単語の羅列でも問題ないため、日本語を含めず英数字と一部の記号のみで構成されたURLを使用することをオススメいたします。
カスタムURLの設定方法
それではカスタムURLの設定方法について説明します。
といっても、そんなに難しい作業ではありません(o^-')o
ブログの編集中には画面右側に「サイドバー」が表示されますよね。その中にある「編集オプション」のタブにある…

ここです!
ここに希望のURLを入力すれば、公開時にこのURLが参照されるという仕組みです。先ほども説明したように「分かりやすく簡潔であり、英数字と‐(ハイフン)によって構成されている」ものになるようにさえ気を付ければ大丈夫です。
カスタムURLへの変更さえすれば万事解決!?
※投稿済みの記事のURLを変更すると、多かれ少なかれ該当記事の回覧数が落ち込むこととなります。「新URLの申請~承認」と「旧URLの検索結果からの削除」がある程度行われるのには、それなりの日数を要するからです。変更記事数の多い人ほど、労力とその対価が釣り合わないことが考えられます。
多くの方が投稿後のカスタムURL導入を進めないのには、こうした理由が存在します。十分回覧数が稼げている記事があるのならば、変更を行わず今後の投稿からカスタムURLを設定するというのも1つの手です。
さて、先ほどまでの説明でカスタムURLの変更方法まではご理解いただけたかと思います。
ここまで読んでくれた方の中には「なんだ。カスタムURLって編集画面から簡単に編集できるんじゃん!好きな時に変えればいいや!」と考える方もいらっしゃるかと思います。(恥ずかしい話ではありますが)私もそう考え変更してみた結果、冒頭で紹介したような「Entry is Not Found」だらけの状態になってしまったのです。
なぜそうなってしまったのか、解説いたします。
なぜカスタムURLへの変更をするだけでは駄目なのか
1度サイト(ここではもちろん記事のこと)を公開してしまうと、そのページとURLは完全に紐づけされた状態となります。Googleを始めとした各種検索エンジンは、そのページ名をクリックすると即座に公開時のURLからブラウザページなどを開いてくれます。
ある日サイトの管理者が、ある記事のURLをカスタムURLに変更したとしましょう。管理者側は「これでSEO対策もバッチリだぜ!」なんて考えていたとしてもGoogleはそんなこと知りません。引き続き、旧URLへの誘導を行うだけです。
何をすれば新URLに移行できるのか
私たちが引っ越しを行うときには、必ず役所に転居届けなどを提出しますよね?それと同じで「もうこのURL(住所)には記事がありません(人が住んでいません)」ということを「Google(役所)」に知らせなければなりません。
そこで私たちは「Googleに新URLを認識してもらい、旧URLをなかったことにしてもらう作業」を行う必要があります。
それでは、具体的な作業内容をみていきましょう!
投稿済み記事のカスタムURL変更後にしなければならないこと
まずは全記事におけるリンクの張り直しを行わなければなりません。1つひとつの記事が独立していてリンクを張ってないという方は、飛ばしてください。
記事の内部リンクの差し替え
「はてなブログ内で記事を張り付けているだけなのだから、URLが変更されても勝手に追ってくれるのでは?」と私も期待しましたが、URLによる誘導は絶対でしたね。カスタムURLに変更した記事へのリンクは、一つひとつ差し替えなければなりません。
内部リンクを多用している方はかなり苦労することになるかと思います。これが面倒な作業と呼ばれる理由の1つです。
次に「Google」に新しいURLの存在を知らせましょう。
新URLを「Google」に認識してもらう
この作業では先ほども紹介した「Search Console」という解析ツールを使います。これはGoogleから無料で提供されているツールで、自社及び個人のサイトが検索者からどのようにアクセスされているかを知ることができます。「どういった単語で検索されたか」や「どの程度表示され、ユーザーからクリックされるに至ったか」など、検索者がそのサイトに辿り着くまでの経路を教えてくれるものです。検索者の事前的な情報を得意としているといえます。
もう一つ有名な解析ツールとして「Google Analytics」がありますね?あちらは「検索者がそのサイトの中をどのように移動したか」や「その後どのタイミングで退出したか」といった検索者の事後的な情報を得意とするツールです。
今回はそんな「Search Console」の中の「Fetch as Google」というツールを使用します。これはGoogleにより早くウェブサイトをインデックス(検索エンジンが記憶しているウェブサイトの情報)してもらうためのものです。新URLを早く検索結果に加えてもらうよう申請を行うことができます。
「Fetch as Google」は
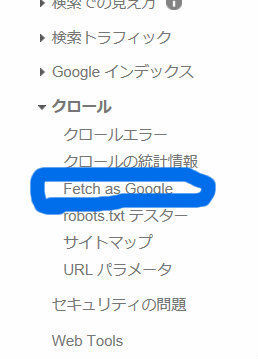
ダッシュボードのクロールの欄にあります。こちらをクリックすると
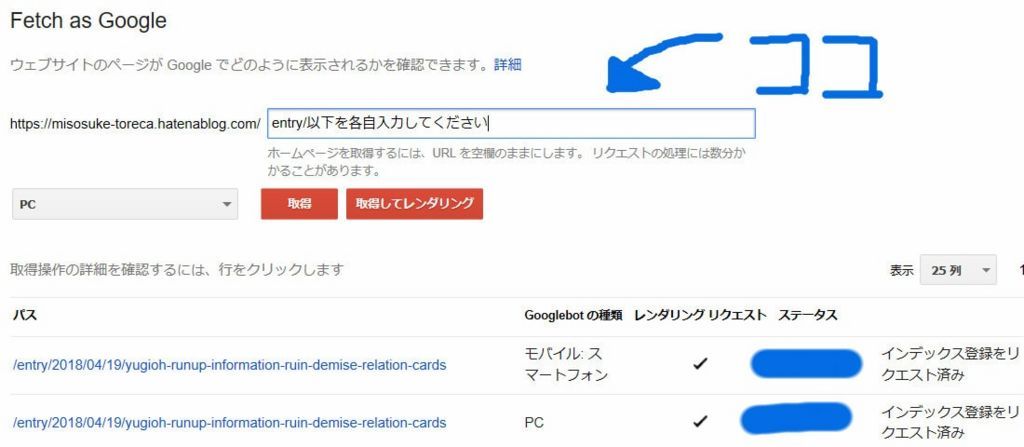
各ページのURLを入力するためのテキストボックスが出てきます。ここの新URLの「entry/~」の部分を入力し、「モバイル:スマートフォン」と「PC」の双方で「取得」をポチっと押します。するとGoogle側に申請することができます。
Q,一つ一つ「取得」を行わないといけないの?
A,その通りです。私がこれを行ったときは10記事程度しかなかったので、作業はそこまで大変ではありませんでした。しかしこの作業を何十記事も行わなければならないとなると、途方もない作業となります。非常に面倒な作業と呼ばれる理由の一つです。
また「Fetch as Google」を使わずに申請を行うことができるやり方も(参考程度に)紹介しておきます。それはGoogleで「submit URL」と検索することで出てくるボックスに、新URLを入力するという方法です。
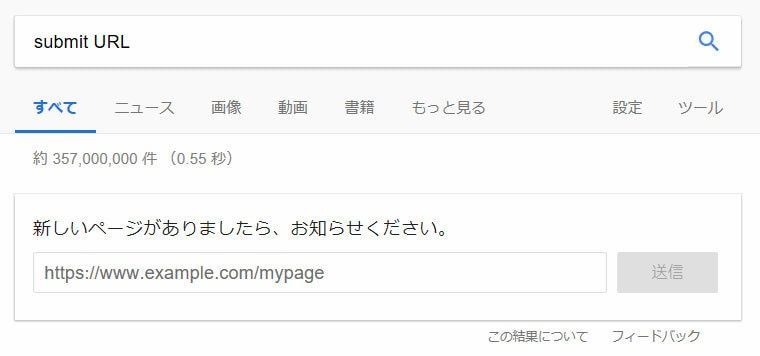
ただしこのやり方は私自身が試していないため、「Fetch as Google」と同じような効果があるかや「モバイル・PC」の双方の検索に影響するかなどが分かりません。特別な理由がない限りは「Fetch as Google」による申請をすることをオススメします。
申請記事数が多ければ多いほど、途方もない作業となります。早い段階からカスタムURLを導入することがいかに重要か痛感することになります。
過去の自分に伝えたいです…
旧URLをなかったことにしてもらう
それではラストの工程、「旧URLの削除申請」を行っていきましょう。もう一息ですよ!…と言いたいところですが(ここまでの流れでお察しの通り)変更数の多い方にとってはまたまた大変な作業となります。
ここで使用するのも「Search Console」で、その中の「古いコンテンツの削除ツール」というものを使用します。
場所はというと…
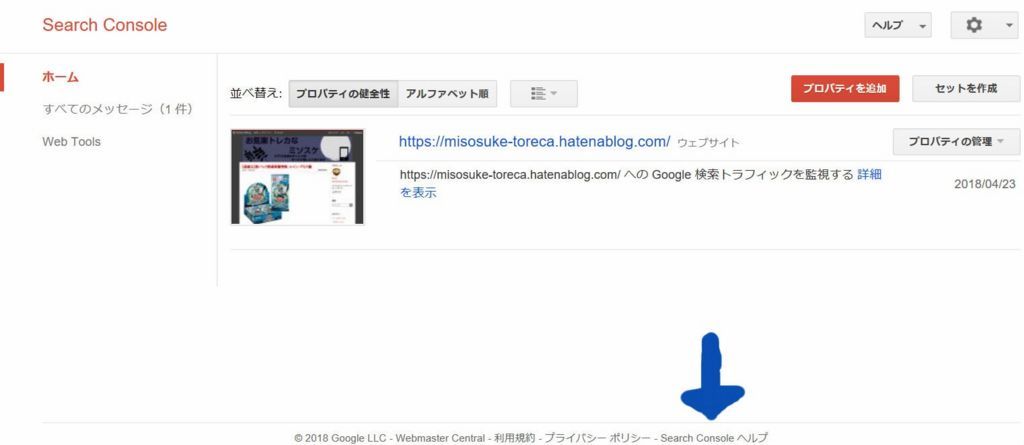
この言われなければ絶対に押さないであろうというほど下にある「Search Consoleヘルプ」をクリックし…

「レポートや各種機能を使用する」から…
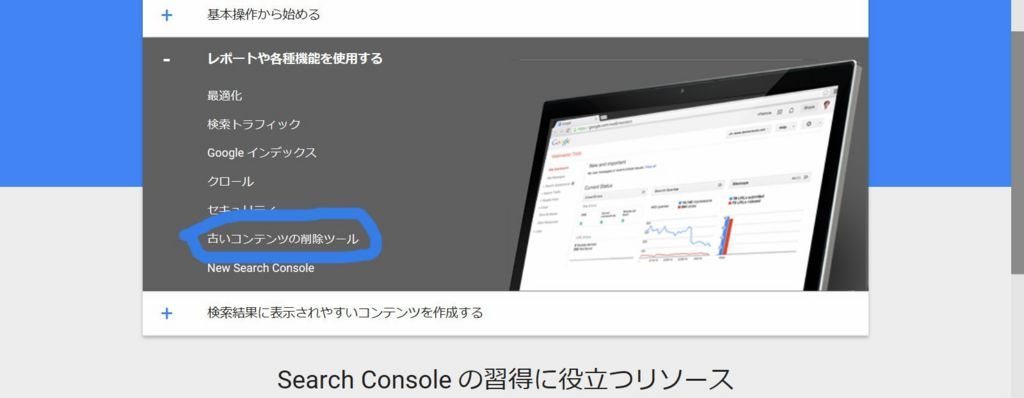
「古いコンテンツ」の削除ツールに進み…

「古いコンテンツの削除ツールを起動します。」を押すと…
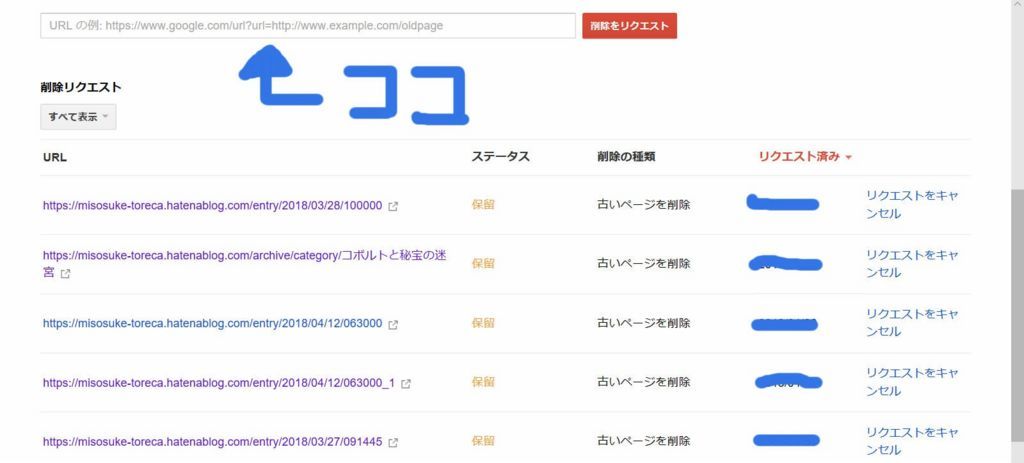
入力ボックスが出てきますので、こちらに旧URLをひたすらコピペしていきます。「削除をリクエスト」を忘れずに。
申請を行ってから大体3日~1週間ほどかかるようです。自分の場合は申請数(確か15記事程度だったと記憶しています)が少ないせいか2日ほどで通りました。これに関しては待つしかないので、ゆっくりといきましょう。
これで一件落着!?
さて、やるべき作業は前章までで終了です。お疲れさまでした!
ここから先に問題が起こるかどうかはブログごとにことなりますが、アクセス数の減少や旧URLへのアクセス、クロールエラーなどが少なからず生じることになると思います。残念ながらこうした事象を即効で解決する手段はないため、時間の経過が必要になります。
つまりURL変更にかかった労力に見合った成果が反映されるかどうかは保証がなく、確認できるまでにも時間がかかるということです。これが多くの方が投稿済み記事のURL変更を推奨していない理由です。
「これから記事を書くときはその内容に相応しいURLを予め決めておき、それに沿って記事を書き進めていくことが望ましい」ということです!
まとめ
今回は投稿済み記事のカスタムURL導入とその問題点について書かせていただきました。自分もかなり困った問題だったため、可能な限り丁寧に書いてみたつもりです。基本的な話が多く、ご存知の人からしたら少しお節介な記事になってしまったかもしれませんね(・・;)
今回紹介した作業を行うかどうかは皆さん個人の判断によりますが、この記事が少しでも役に立てば幸いです!
それではまた、他の記事で!